How to Optimize Windows 10 For Gaming
Gaming has become very popular among people in these modern times. There are intensive gaming battles and tournaments going on in the entire world. Mostly, gamers go for Windows operating system but have some concerns about the speed and optimization of Windows 10.
In general, the PC performance can be improved by Memory, Hard disk, CPU, Graphic cards, network, etc.
We will discuss the tips to optimize Windows 10 laptops.
Optimize Windows 10 with Game mode:
When it comes to how to improve gaming performance on Windows 10, you can use Game Mode.
Here are the next steps.
- To open Settings, press the Windows and I keys simultaneously.
- Click Gaming on the Settings page.
- Go to the Game Mode panel in the next pop-up window and toggle the Use Game Mode button to On.
When all steps have been completed, the gaming performance may be enhanced.
Mange active hours:
When you are playing games, Windows 10 may install updates and reboot your computer without your permission. In such a case, your computer gaming performance will suffer.
To resolve this, simply disable automatic updates. However, this is not recommended. There is another more intelligent way to set the Active Hours more appropriately to optimise Windows 10 for gaming. This allows you to set the gaming and working schedules in Windows and prevent Windows from updating or rebooting during that time.
- Now here is the step-by-step instruction.
- To open Settings, press the Windows and I keys simultaneously.
- To proceed, select Update & Security.
- Click Change active hours on the right panel.
- Then, depending on your requirements, set the start and end times. Then click the Save button.
After that, the computer will not restart while you are playing the game, and you will not be affected. As a result, the game’s performance would improve.
Upgrade to SSD:
To optimise Windows 10 for gaming, you can choose to upgrade your computer’s hardware, which will make your computer faster.
You can choose to upgrade HDD to SSD when it comes to upgrading hardware and making Windows 10 faster for gaming. However, upgrading to SSD will not directly increase performance, but it will speed up your Windows 10 and reduce game loading time. As a result, you can choose to upgrade your HDD to an SSD to improve computer performance.
To convert an HDD to an SSD without losing data, use the clone tool MiniTool ShadowMaker. It allows you to clone your operating system from HDD to SSD without losing any data.
Disable Mouse acceleration:
When it comes to making Windows 10 faster for gaming, you can disable mouse accelerations. Disabling mouse acceleration may boost your gaming performance. Mouse acceleration allows your mouse to move not only based on physical movement detection but also on speed. So, to optimise your PC for gaming in Windows 10, try disabling mouse acceleration.
Here are some tips for increasing PC performance and speed.
- To open Settings, press the Windows and I keys simultaneously.
- Click Devices in the pop-up window.
- Then, on the Mouse tab, click Additional mouse options.
- Navigate to the Pointer Options section of the pop-up window and uncheck the option Enhance pointer precision.
Use a high-performance power plan:
Power plans are designed to better manage battery use on portable devices, changing your power plan may help you optimise Windows 10 for gaming. Furthermore, many Windows 10 desktop users report that this solution aids in-game performance.
Now, we’ll show you how to optimise Windows 10 for gaming by using a high-performance power plan.
- To open Settings, press the Windows and I keys simultaneously.
- To proceed, select System from the pop-up window.
- Then, on the Power & Sleep tab, select Additional power settings.
- Check the High-Performance option in the Power Options window.
Update GPU Drivers:
The Graphic Processor Unit is at the heart of your PC gaming experience, and it requires the most recent Windows driver to ensure that games run faster and more smoothly. Furthermore, an outdated driver may cause other issues, such as computer bugs or system crashes.
So, to improve game performance, you can choose to update the GPU driver. Now for the tutorial.
- To open the Run dialogue, press the Windows key and the R key simultaneously.
- Then, in the box, type devmgmt.msc and press OK to proceed.
- Expand the Display adapter section in the Device Manager window and select the driver from your computer.
- To proceed, right-click it and select Update Driver.
- Then select Search automatically for updated driver software as well as follow the wizard to proceed.
Bottom line:
Windows 10 is an excellent gaming operating system, combining native games, support for retro titles, and even Xbox One streaming. However, it is not perfect right out of the box. To enjoy the great gaming experience Windows 10 has to offer, some tweaks are required.
This post has shown 10 tips for tweaking Windows 10 for gaming and productivity. Try these solutions to optimise Windows 10 for gaming

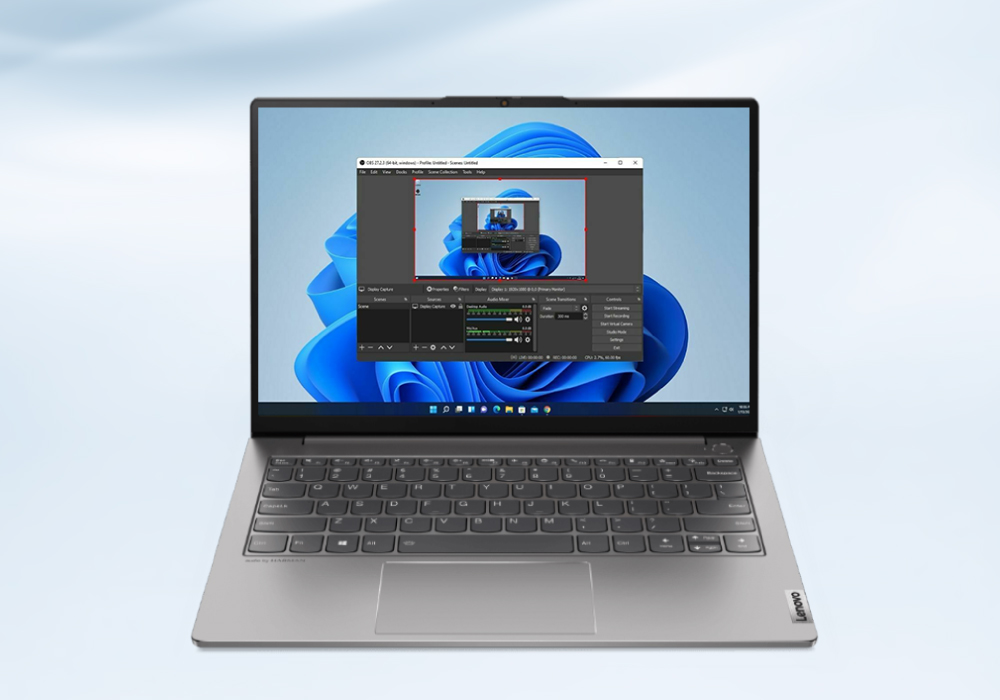

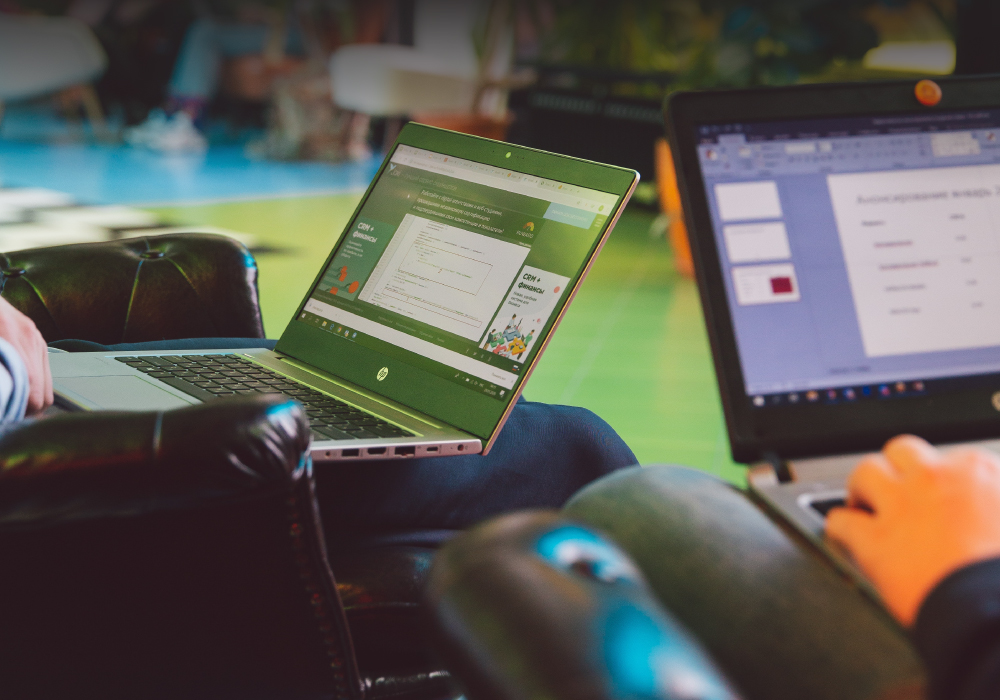
Your article helped me a lot, is there any more related content? Thanks!
I don’t think the title of your article matches the content lol. Just kidding, mainly because I had some doubts after reading the article.
Hi there, just became alert to your blog through Google, and found that it’s really informative.
I am gonna watch out for brussels. I’ll be grateful if you
continue this in future. Numerous people will be benefited from your writing.
Cheers! Lista escape roomów
I like this web site it’s a master piece! Glad I detected this on google.!